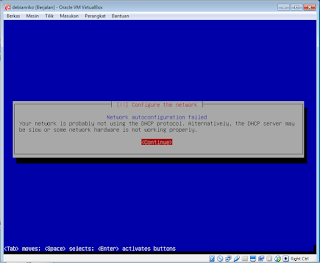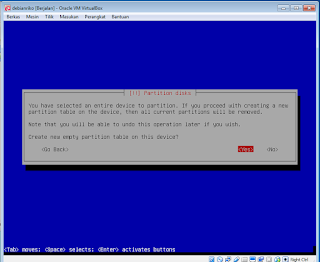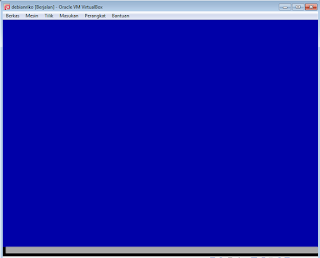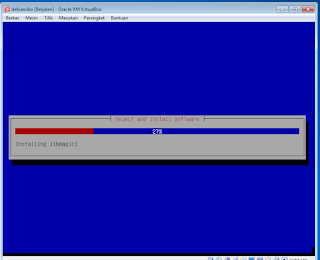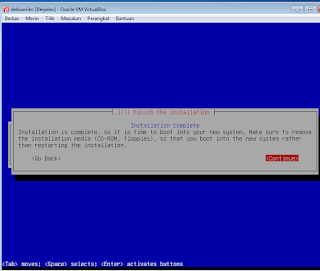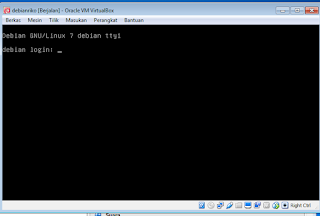Cara menghilangkan tulisan Test Mode Windows 8.1 Build 9600
Mungkin dari sebagian pengguna windows 8.1 pernah menemukan tulisan "test mode windows 8.1 Buld" atau bisa di sebut juga "Watermak".
padahal windows ini sudah aktif secara legal dan permanen tanpa aktifitor sehingga di rasa kurang nyaman, walaupun sebenarnya tidak menggtanggu aktifitas pada komputer atau leptop tersebut. cara menghilangkan dengan cara mudah dan sederhana tanpa harus software.
Berikut langkah-langkah menonaktifkan tulisan "test mode windows 8.1 Build 9600".
1. Jalankan command prompt sebagai administator (Run as administrator ). Pada windows 8 atau windows 8.1 anda dapat menggunakan cara sederhana yaitu dengan menekan tombol "Windows + X". lalu pilih "Commad Prompt (Admin)".
2. Setelah terbuka, ketikkan bcdedit -set testtsigning off
padahal windows ini sudah aktif secara legal dan permanen tanpa aktifitor sehingga di rasa kurang nyaman, walaupun sebenarnya tidak menggtanggu aktifitas pada komputer atau leptop tersebut. cara menghilangkan dengan cara mudah dan sederhana tanpa harus software.
Berikut langkah-langkah menonaktifkan tulisan "test mode windows 8.1 Build 9600".
1. Jalankan command prompt sebagai administator (Run as administrator ). Pada windows 8 atau windows 8.1 anda dapat menggunakan cara sederhana yaitu dengan menekan tombol "Windows + X". lalu pilih "Commad Prompt (Admin)".
2. Setelah terbuka, ketikkan bcdedit -set testtsigning off
3. Jika berhasil maka akan muncul tulisan (The operation completed successfully)
4. Maka setelah selesai restart komputer atau leptop anda
5. Maka secara otomatis watermark sudah hilang sendiri
Terimakasih demikian cara sederhana untuk menghilangkan watermark pada windows 8.1
sekian dan terimakasih